 自動車整備、板金塗装、車販店向けの
自動車整備、板金塗装、車販店向けの
総合整備システムDREAMPOWERを導入されたお客様の売上が少しでも向上するように
たゆまぬ努力と妥協の無い進化を続けているシステムとなっています 。
お気軽にご相談下さい。
Q.顧客履歴管理 【オプション】
※オプション機能のため、別途料金がかかります。
顧客ごとに履歴を管理する機能が追加されました。
顧客履歴の機能を使用するには、以下の場所から操作します。
メインメニュー → 【照会】 → 顧客を呼び出す → 【顧客履歴】
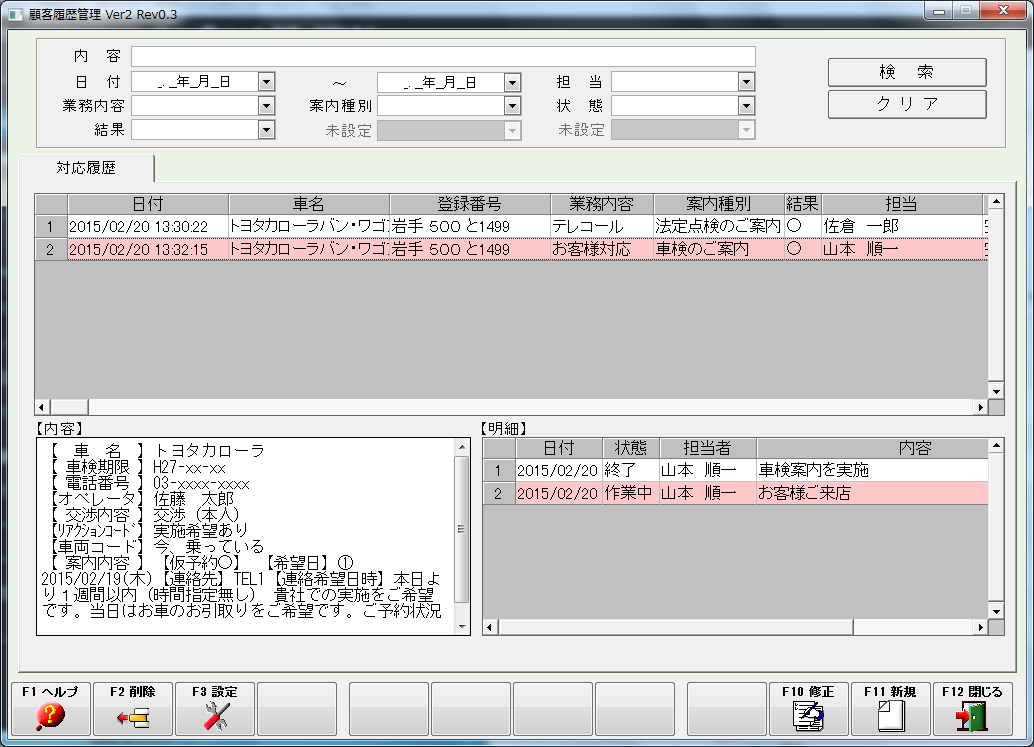
【設定】顧客履歴の設定を行う。
・項目名を設定する。
区分の名称や項目、状態などを設定することが出来ます。
項目を設定すると、履歴を作成するときに値を使用したり、検索に使用することが出来ます。
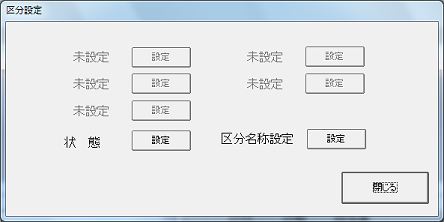
初期設定では項目が何も設定されていない状態となります。
「区分名称設定」の【設定】ボタンを押下し、項目名称を設定します。
・区分名称設定
各項目に項目名を設定することで、履歴や検索で使用できるようになります。
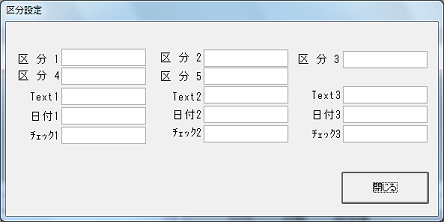
項目名は半角10文字、全角5文字まで入力することが可能です。
・詳細設定
各項目の右側の設定ボタンを押下すると、項目の設定画面が表示されます。
番号とそれに対応する名称を設定してください。

【検索】条件を指定して履歴を検索する。
条件を入力して【検索】ボタンで検索することが出来ます。
指定された条件に合致する履歴のみが表示されます。
【クリア】ボタンを押下すると、検索条件を全てクリアして全顧客の履歴を表示します。
【削除】履歴を削除する。
履歴を削除します。
削除した履歴を元に戻すことはできないのでご注意ください。
【新規/修正】履歴を新規作成/修正する。
履歴を新規作成する場合は【新規】ボタンを押下します。
既存の履歴を編集する場合は、編集したい履歴を選択して【修正】ボタンを押下します。
新規、または既存ボタンを押下すると履歴編集画面が開きます。
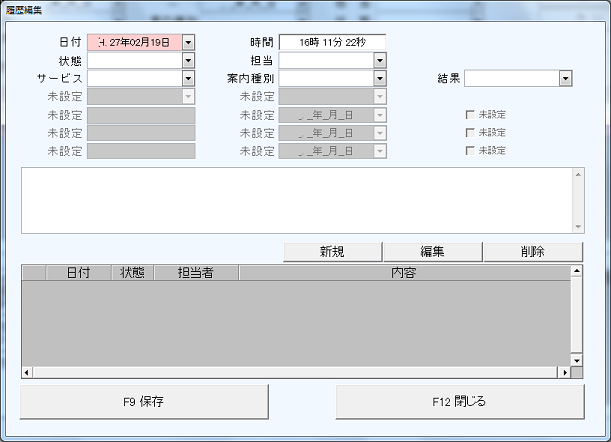
日付、時間、担当者、状態を入力してください。
区分、テキスト、日付、チェックボックスは設定画面から項目を設定することで使用することが出来ます。
【新規】ボタンを押下すると、明細を新規作成します。
【編集】ボタンを押下すると、明細を編集します。
【削除】ボタンを押下すると、明細を削除します。
【保存】ボタンを押下すると、履歴を保存して終了します。
履歴編集の画面内の【新規】もしくは【編集】ボタンを押下すると、明細編集画面が開きます。
この画面で明細を編集することが出来ます。
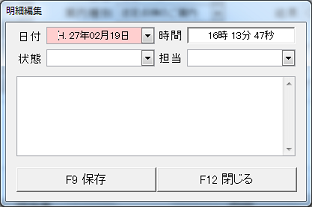
日付、時間、状態、担当者を入力してください。
【保存】ボタンを押下することで明細を保存します。
保存された明細は、顧客履歴画面や履歴編集画面の明細行に表示されます。
解決しましたか?
